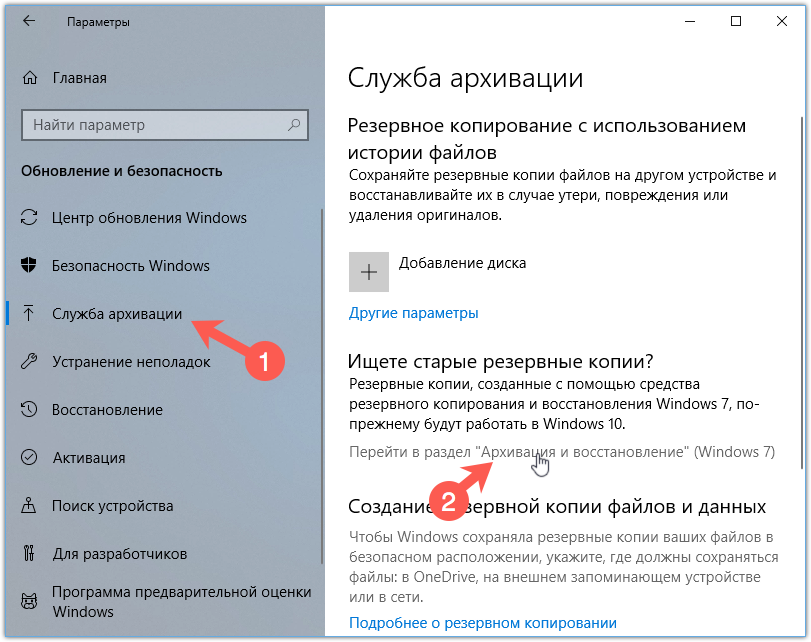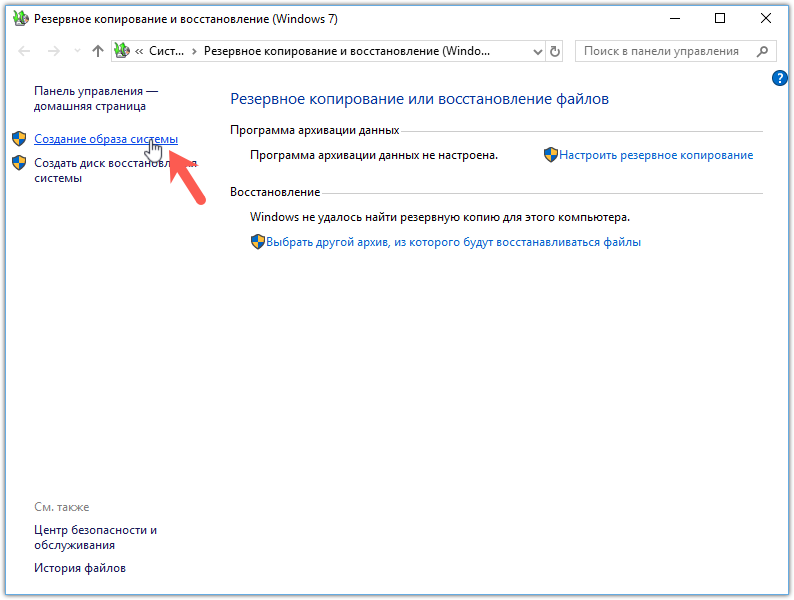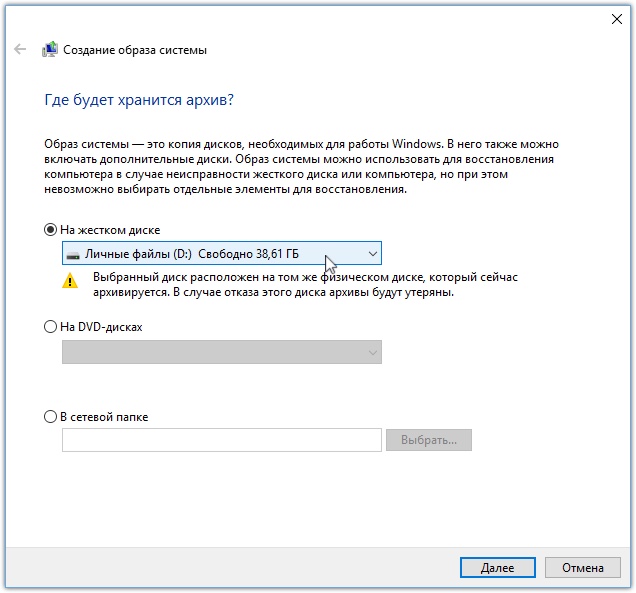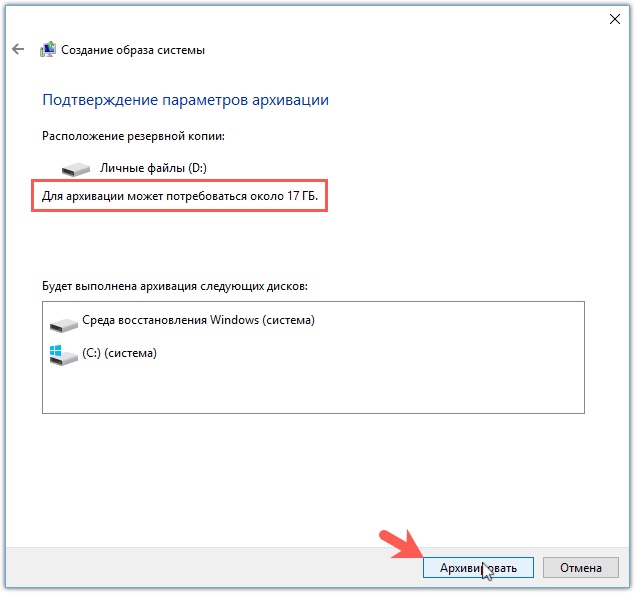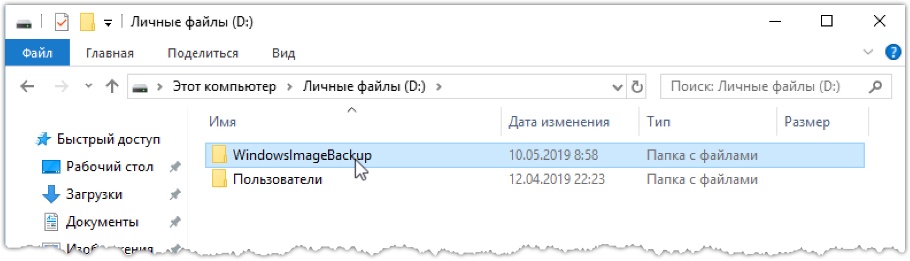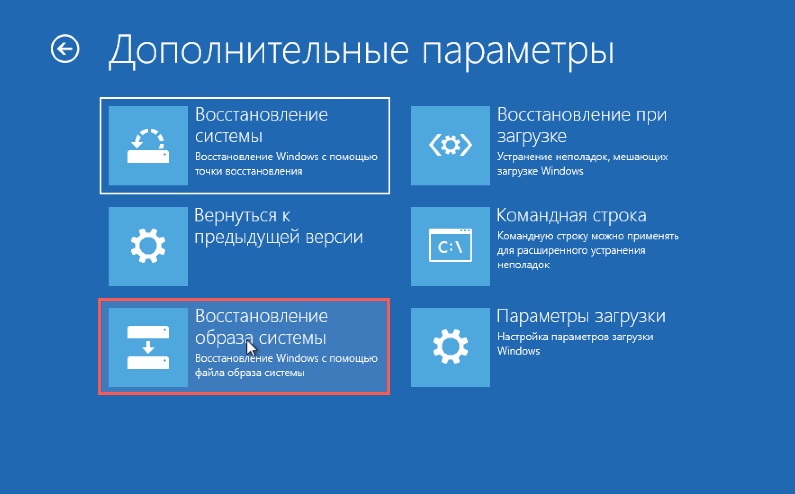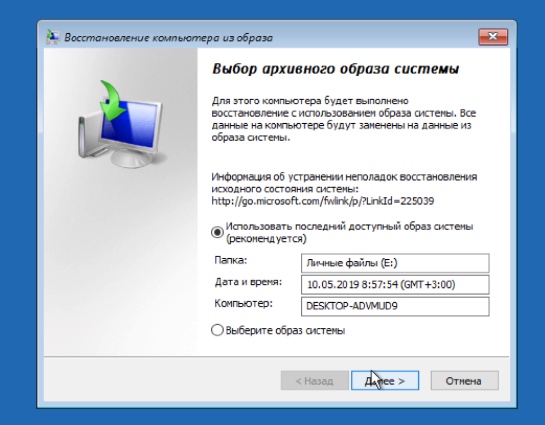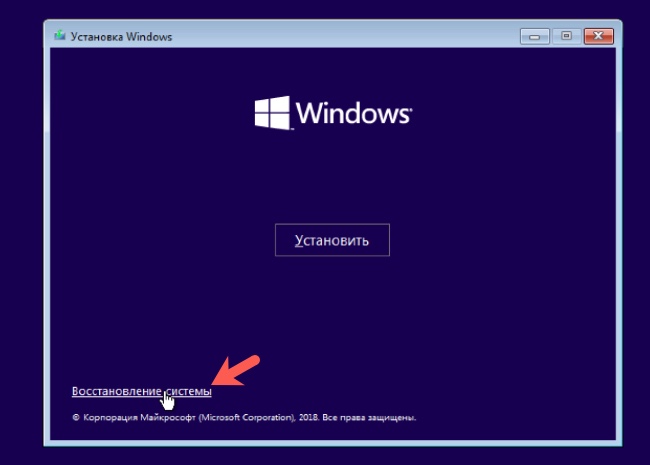Видео #27. Cоздание образа системы
Есть несколько способов, позволяющих быстро восстановить работоспособность компьютера после серьезного сбоя. Одним из лучших, с моей точки зрения, является создание образа системного раздела. Именно таким способом я пользовался при работе в Windows.
Создание образа системного раздела
Суть этого способа заключается в следующем. Мы переустанавливаем операционную систему начисто, то есть с форматированием системного диска, затем устанавливаем все необходимые драйвера устройств и настраиваем Windows удобным для нас образом. Например, можно настроить внешний вид Windows, установить изображение на рабочем столе, отключить «шпионские» модули, перенести пользовательские папки на другой раздел, в общем, сделать настройки, о которых я уже упоминал в предыдущих видео. В итоге получаем чистую и настроенную Windows, готовую к работе. Именно такое состояние операционной системы и стоит заархивировать, то есть создать образ системного раздела и сохранить его на другой раздел или внешний носитель информации.
В случае возникновения проблем, например, если компьютер перестанет загружаться или будет зависать при загрузке операционной системы, можно будет быстро восстановить Windows из образа.
Многие пользователи помещают в образ и программы, то есть перед созданием образа устанавливают на компьютер все программы, с которыми они работают.
С одной стороны это удобно, так как буквально за считанные минуты можно будет восстановить компьютер со всеми нужными программами. Раньше я поступал также, но в последствии пришел к выводу, что это не совсем рационально делать. Дело в том, что раньше обновления программ и операционной системы выходили довольно редко. Сейчас же это происходит чуть ли не каждый день. В итоге образ может вам понадобиться через пол года и после восстановления системного раздела из образа нужно будет обновлять и программы, и Windows.
Кроме того, в процессе работы мы зачастую меняем приложения, которыми пользуемся. Вполне может статься, что через пол года вы откажетесь от какой-то программы, замените какое-то приложение на аналог или наоборот, добавите в список своих программ еще несколько. А это означает, что потребуется удалять и устанавливать программы.
Поэтому мне кажется более логичным восстанавливать из образа только чистую и настроенную операционную систему, а программы доустанавливать. Ну и объем такого образа будет значительно меньше, нежели образа со всеми установленными программами.
Как создать образ системного раздела
Для создания образа существует большое количество программ. Есть широко известные и хорошо себя зарекомендовавшие платные и бесплатные решения.
Однако, не стоит игнорировать и стандартные инструменты операционной системы, ведь если вы не работаете с образами регулярно, то и нет особого смысла устанавливать дополнительные программы, тем более платные.
Итак, заходим в Параметры — Обновление и безопасность — Служба архивации. Далее переходим в раздел, который перекачевал в десятку еще из Windows 7. Это означает, что и в предыдущих версиях Windows можно использовать резервное копирование.
Выбираем Создание образа системы.
Появится окно, в котором можно указать расположение для создания образа.
По умолчанию тут будет выбран один из логических дисков. У меня жесткий диск разбит только на два раздела, поэтому здесь отображается второй (несистемынй) раздел. Также здесь мы видим предупреждение о том, что данный раздел физически находится на том же жестком диске, что и системный раздел, образ для которого мы будем создавать.
Почему это плохо?
А дело в том, что если появятся проблемы с жестким диском, например, появятся так называемые бэд-сектора или выйдет из строя его механическая часть, то мы потеряем все данные на нем, включая и данный образ.
В идеале резервные копии данных нужно сохранять на отдельных носителях информации, например, на съемном жестком диске. Однако я предпочитаю создать образ на том же жестком диске и затем при желании можно будет скопировать образ на съемный носитель, то есть продублировать его на всякий случай. Образ на том же жестком диске позволит максимально быстро получить к нему доступ, хотя и потребуется некоторое довольно значительное пространство для его хранения.
Ну и приступим к архивированию. Этот процесс не очень быстрый и зависит от объема архивируемых данных, то есть если вы решите создать образ системы со всеми программами, то и время создания образа, и его итоговый размер будут значительными.
После создания образа на соответствующем диске появится папка с файлами. Эту папку можно скопировать на съемный жесткий диск и хранить образ на нем.
Восстанавливаем систему из образа
Если возникает ситуация, для решения которой оптимальным выходом будет переустановка Windows, то восстанавливаем данные из образа.
Сделать это можно из под Windows или с помощью загрузочной флешки.
Если Windows работает нестабильно, периодически зависает или сильно тормозит, но мы имеем возможность загрузить компьютер, то заходим в Параметры — Обновление и безопасность — Восстановление и в разделе Особые варианты загрузки выбираем Перезагрузить сейчас.
После перезагрузки заходим в раздел Поиск и устранение неисправностей — Дополнительные параметры — Восстановление образа системы.
Ну а далее находим сохраненный нами образ и выбираем его для восстановления.
Процесс начнется и после его завершения мы получим систему в том же виде, в котором она была «законсервирована» ранее.
Есть и второй вариант — с использованием загрузочной флешки. Этот вариант, пожалуй, наиболее часто используется. Если компьютер не загружается, или зависает в момент загрузки, то используем флешку.
Запустится стандартный процесс установки Windows и на определенном шаге выбираем Восстановление системы.
Далее загрузятся уже известные нам инструменты восстановления и нужно будет лишь повторить весь процесс восстановления системы из образа.
Ну а о том, как создать загрузочную флешку, я расскажу в следующей заметке.