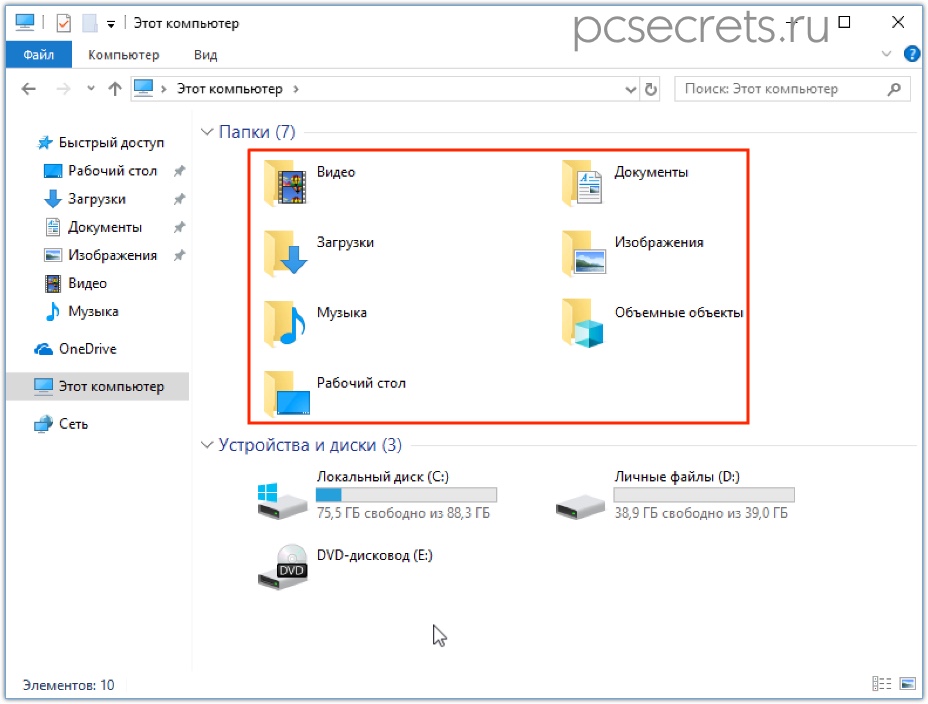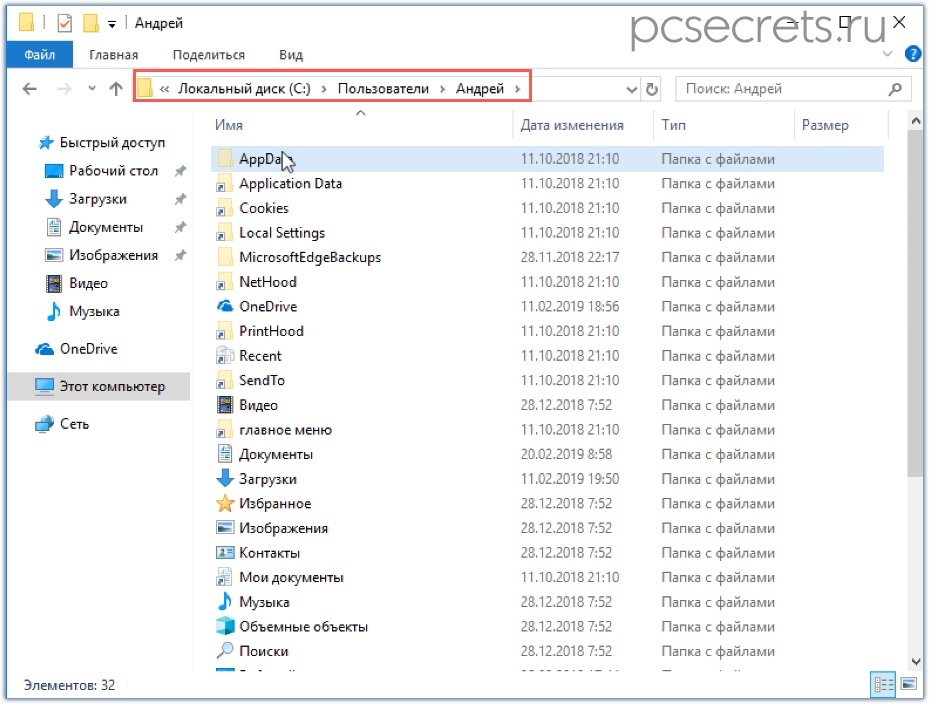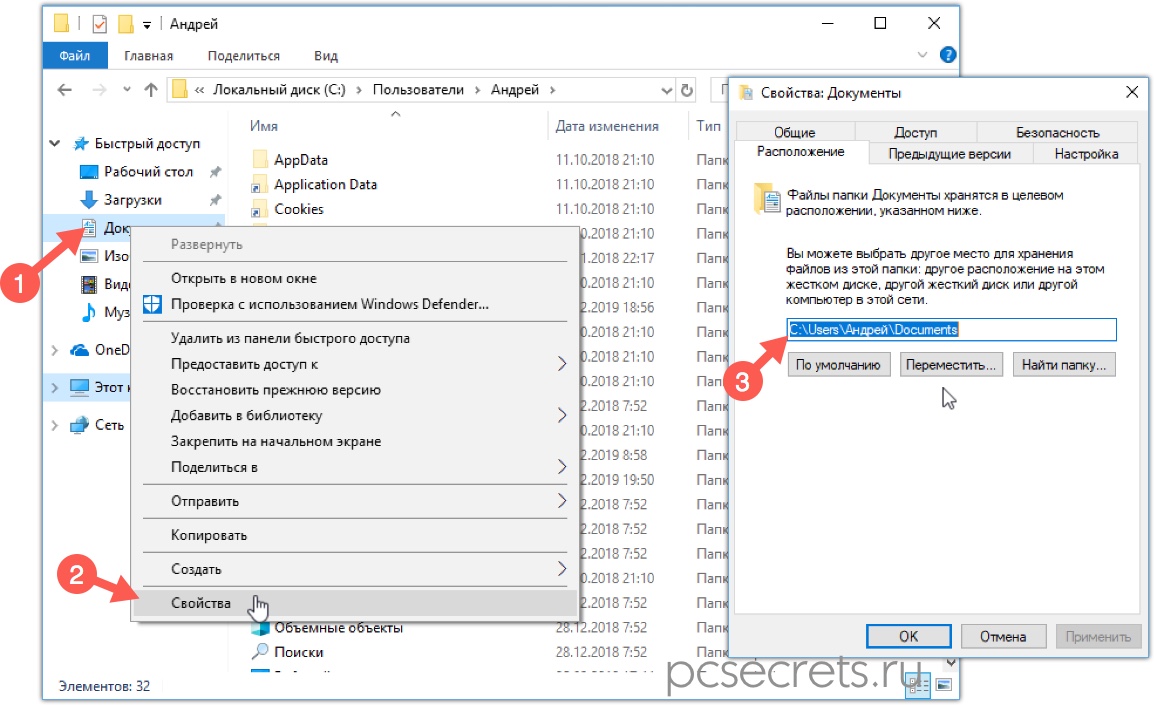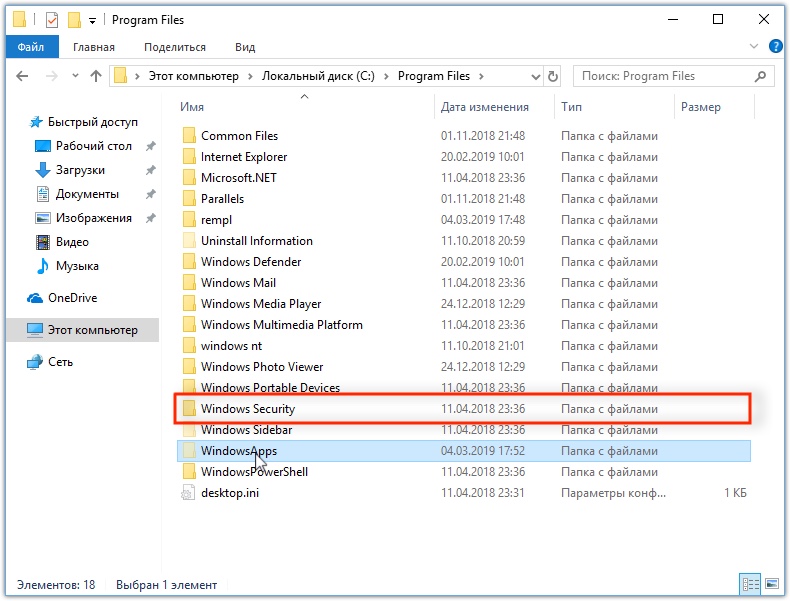Видео #25. Перенос папок пользователя
Устанавливая Windows на компьютер мы создали, как минимум, одну учетную запись пользователя, имеющую логин и пароль. Каждый пользователь в операционной системе имеет профиль. В него входят некоторые индивидуальные настройки программ и операционной системы, а также область на диске, в которой пользователю предлагается хранить свои личные файлы. Эта область защищена и все хранящиеся в ней файлы не будут доступны другим пользователям компьютера, которые зайдут в систему под своей учетной записью.
Все профили пользователей находятся в папке Пользователи (Users), которая по умолчанию размещается на системно диске. Зайдя в профиль пользователя мы обнаружим папки, которые также отображаются и в Проводнике в разделе быстрого доступа. Именно эти папки индивидуальны для каждого пользователя и сохраненные в них файлы не будут доступны другим пользователям компьютера. Как видите, здесь же находится и папка Рабочий стол.
Кроме пользовательских папок в профиль сохраняют свои данные программы, установленные на компьютере. Большая часть «файлового мусора» в виде временных файлов или кэшей браузеров сохраняется сюда. Чтобы увидеть многообразие папок в профиле нужно включить отображение скрытых и системных файлов.
Так как системный раздел «чувствителен» к наличию на нем свободного пространства и его недостаток сразу проявится на работе компьютера, то можно встретить рекомендацию перенести пользовательские папки или даже весь профиль пользователя целиком на другой локальный диск (раздел) компьютера.
Данную рекомендацию я не могу расценивать ни как плохую, ни как обязательную для выполнения. Я считаю, что нужно действовать отталкиваясь исключительно от конкретного компьютера и тех задач, которые на нем выполняются.
Например, если в компьютере установлен жесткий диск значительного объема (скажем, 2 Тб) и вы активно используете стандартные пользовательские папки и рабочий стол для хранения своих файлов и проектов, то логичнее выделить под системный раздел побольше пространства, чтобы не испытывать неудобств при работе. Объем раздела определяется вашими задачами, то есть предполагаемым объемом установленных программ и файлов, которые будут на разделе находиться.
Однако, возможна и другая ситуация. Например, вы решили модернизировать компьютер и приобрели недорогой твердотельный накопитель (SSD), который будет использоваться исключительно под системный раздел. Такая модернизация будет весьма ощутимой и вы сразу почувствуете эффект, но вот небольшой объем твердотельного накопителя может создать проблемы, так как пользовательские файлы, в том числе и с рабочего стола, могут быстро исчерпать его объем. В этом случае логичным будет максимально разгрузить системный раздел от пользовательских файлов и перенести некоторые из них или даже весь профиль пользователя целиком на другой диск компьютера.
Итак, надеюсь, мне удалось продемонстрировать насколько разными могут быть подходы в настройке операционной системы при разных задачах или ресурсах компьютера. Теперь давайте поговорим о практической стороне вопроса — о самих настройках.
В предыдущих версиях Windows перенос стандартных папок можно было осуществить через их свойства — вкладка Расположение.
Здесь указывалась новая папка на каком-то локальном диске и Windows переносила туда все уже имеющиеся файлы из первоначальной папки, ну а в дальнейшем уже новая папка использовалась при обращении к ней из Проводника. Но при переносе папок таким способом нарушалась политика доступа к этим папкам. Это означает, что перенесенные папки были доступны другим пользователям компьютера, которые зашли в систему под своей учетной записью.
В Windows 10 эта возможность переноса папок осталась, а также добавилась новая. В Параметрах зайдем в раздел Система — Память устройства и здесь можем изменить место для сохранения нового содержимого.
Кроме стандартных папок здесь можно также перенести и папку для установки новых приложений. Имеются в виду не все программы, которые вы устанавливаете на компьютер, а только приложения из Магазина.
Кстати говоря, мне неоднократно задавали вопрос — в какую папку устанавливаются приложения из Магазина? По умолчанию в Windows 10 эта папка скрыта и находится на системном диске по адресу — C:\Program Files\WindowsApps
Если вы пользуетесь приложениями из Магазина, то размер этой папки может быть значительным и при желании ее расположение можно изменить, используя указанный раздел параметров.
Хочу обратить ваше внимание на то, что все эти настройки будут касаться ТОЛЬКО НОВЫХ документов, фотографий или приложений. Ранее сохраненные файлы или установленные приложения останутся на системном разделе.
При этом на другом диске появится папка с именем вашей учетной записи и в ней автоматически будут создаваться вложенные подпапки для хранения ваших файлов.
Как я уже упоминал, доступ к ним будете иметь только вы. Хотя не стоит забывать, что любой пользователь с администраторскими правами в системе сможет получить доступ к вашим файлам при таком желании.
Так как изменения в Параметрах будут касаться только новых файлов, а перенести хочется и все уже имеющиеся, то можно воспользоваться ручным переносом папок через свойства, как я показывал ранее. Однако, если уж вы задумались о переносе стандартных папок, то не проще ли будет сразу перенести весь пользовательский профиль целиком?
Но тут есть свои нюансы, поэтому посвящу этому вопросу отдельную заметку.