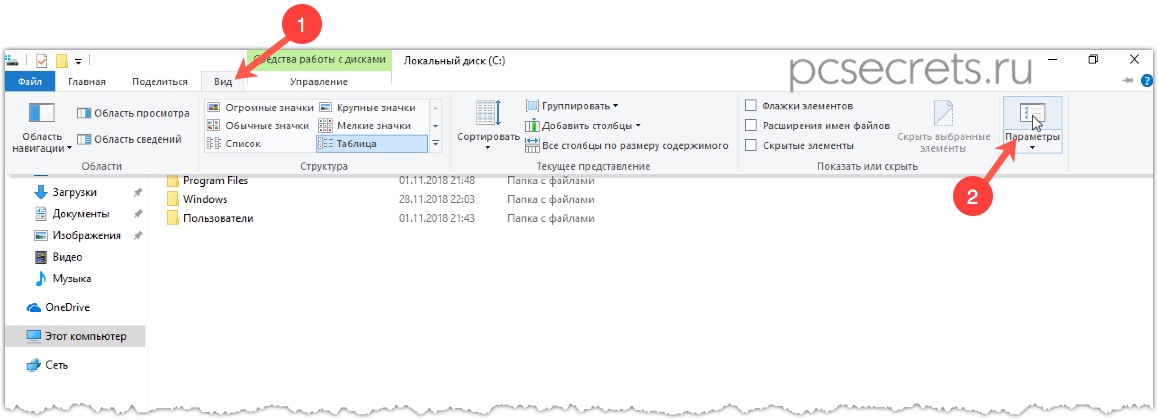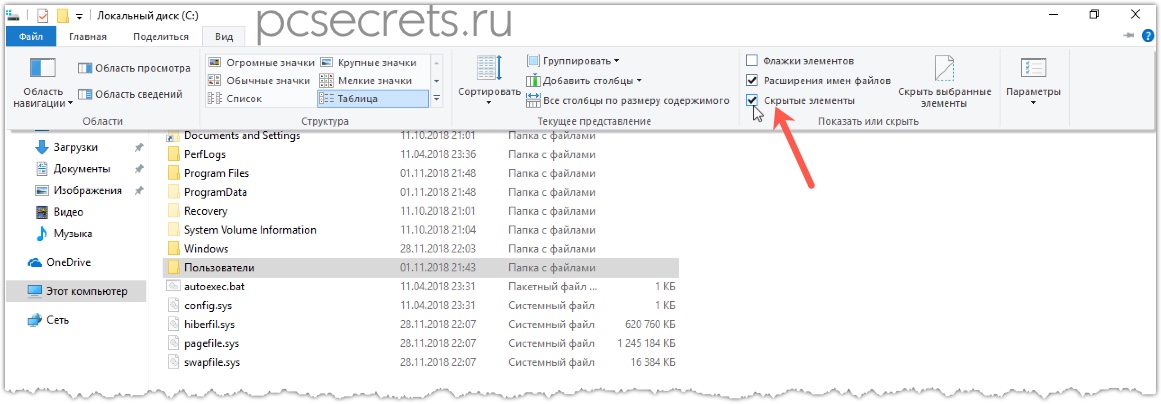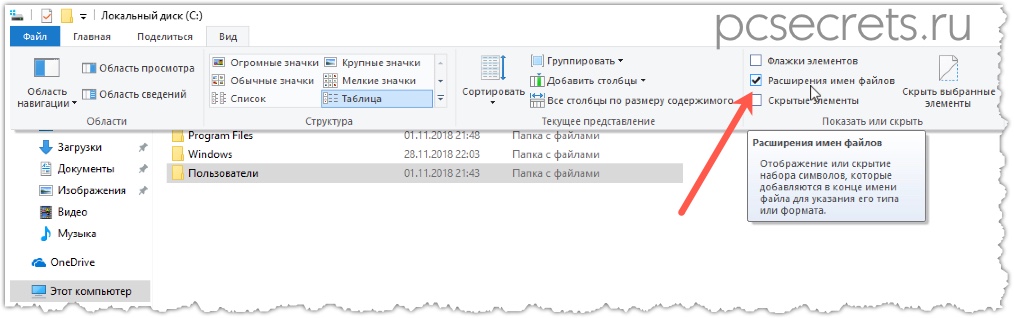Видео #16. Настройки Проводника
После установки всех необходимых драйверов можно приступать к настройке Windows. Так как данный курс я ориентирую в первую очередь на начинающих, то в этой и следующей заметках речь пойдет о первичных настройках и важных, с моей точки зрения, функциях операционной системы.
Итак, в первую очередь обратимся к программе Проводник, которая является файловым менеджером, то есть приложением, позволяющим нам работать с файлами на носителях информации, подключенных к компьютеру.
Как правило, начинающие ничего не изменяю в настройках программы, однако, для того чтобы полностью контролировать ситуацию с файлами и папками на компьютере, многие опытные пользователи предпочитают изменять настройки Проводника. Речь здесь идет об отображении скрытых и системных файлов.
Дело в том, что Windows по умолчанию «прячет» файлы и папки относящиеся к системе. Изменение или удаление этих папок или файлов в них может привести к проблемам в работе системы и поэтому разработчики справедливо решили, что рядовым пользователям нечего там делать. Но довольно часто при устранении проблем возникает необходимость изменить или что-то удалить из этих папок, поэтому стоит знать, как включить их отображение.
Открываем Проводник и на вкладке Вид переходим в Параметры.
В открывшемся окне снова переходим на вкладку Вид и в разделе Файлы и папки убираем галочку (чек-бокс) с пункта Скрывать защищенные системные файлы.

Далее включаем отображение скрытых файлов и папок — Показывать скрытые файлы, папки и диски.

И есть еще настройка, о которой имеет смысл знать — Скрывать расширения зарегистрированных типов файлов.

Обычно название файла состоит из двух частей — непосредственно имя файла и через точку его расширение.

Расширение — это обычно 3-4 символа (буквы или цифры), добавляемые к имени файла и предназначенные для его идентификации. То есть расширение указывает на тип или формат файла.
Именно благодаря расширению операционная система понимает, какой файл какой программой нужно открывать. При установке программ на компьютер каждая программа сообщает операционной системе с какими типами файлов ( то есть с какими расширениями) программа умеет работать. Этот процесс можно назвать регистрацией типов файлов в системе, а значит данная опция подразумевает, что расширения файлов, которые понятны операционной системе, отображаться в программе Проводник не будут.
С одной стороны это удобно, ведь в программе Проводник можно переключить вид отображение на табличный и здесь мы увидим колонку «Тип», в которой будет указывать тип файла.

Однако мне проще работать с расширениями, поэтому я данную опция включаю.
Если мы теперь перейдем на диск C, то увидим множество папок, которых ранее там не было.

Вновь появившиеся папки имеют более прозрачные значки и это указывает на то, что они являются скрытыми. С файлами ситуация аналогичная.
Скрыть папку или файл может не только система, но и мы, как пользователи, можем это проделать с любой нашей папкой или файлом. Дело в том, что у файлов и папок есть атрибуты.
Атрибуты — это свойства, которые мы можем назначать. Одним из таких атрибутов и является скрытие файла или папки.
Для просмотра атрибутов нужно вызвать свойства файла или папки из контекстного меню.

У системных файлов, то есть файлов, которые важны для Windows, подобные атрибуты изменять нельзя, но можно увидеть их наличие.

У менее важных папок или у файлов и папок, которые были созданны пользователем, эти атрибуты доступны для изменения.
Соответственно, управлять отображением файлов и папок, которые имеют атрибут «Скрытый» мы можем через Параметры программы Проводник. Таким образом в скрытых папках можно хранить, например, резервные копии операционной системы или какие-то другие файлы, которые вам не нужны в повседневной работе.
Возможно, вы обратили внимание на файлы, которые появились на рабочем столе — desktop.ini.

Это конфигурационные файлы, которые содержат настройки рабочего стола. На то, что эти файлы конфигурационные указывает их расширение — ini. Именно поэтому я предпочитаю включать отображение расширений, что позволяет мне быстро определить назначение файла. Безусловно, для этого нужен некоторый опыт и если вы не знаете, что за файл перед вами, то можно быстро устранить данный пробел, задав вопрос Яндексу или Гуглу в формате «файл ini что это».

Постепенно вы ознакомитесь с большинством расширений и быстро сможете определять назначение файлов только по ним.
Ну а так как рабочий стол по сути своей является папкой, которая в свою очередь находится в папке-профиле пользователя, то эти файлы с настройками содержатся в ней.
Само собой, неудобно иметь подобные файлы в видимой области, поэтому я обычно отключаю отображение системных файлов и включаю их лишь при необходимости. Тоже самое касается и скрытых файлов и папок. Их слишком много, особенно на диске C и, чтобы они не мельтешили в Проводнике, я отключаю их отображение.
При необходимости их можно очень быстро включить на вкладке Вид — чек-бокс Скрытые элементы.
Этот чек-бокс включает отображение скрытых файлов, поэтому не обязательно заходить в параметры программы Проводник для изменения этих настроек. Но все же я рассказал о параметрах, так как там есть и другие опции, которые могут быть вам полезны. Поэкспериментируйте с ними самостоятельно и не бойтесь что-то испортить. Если произведенные вами настройки вам не понравятся, то нажатие кнопки Восстановить значения по умолчанию вернут все на круги своя…

Кстати, отображением расширений тоже можно управлять через вкладку Вид.
В Windows 10 наиболее важные параметры Проводника были вынесены на эту вкладку.