Урок #86. Ящик электронной почты изнутри
После того, как ящик создан, вы можете в него зайти с любого компьютера, подключенного к сети Интернет. Для входа в ящик электронной почты вам нужно перейти на тот сервис, на котором вы его зарегистрировали и ввести ваш логин и пароль в форму входа.
Мы с вами завели ящик на Яндексе, поэтому заходим на сайт yandex.ru и вводим свои данные в соответствующую форму (рис.249).
Практически на всех сервисах, предоставляющих возможность регистрации электронной почты, почтовые ящики «изнутри» выглядит очень похоже (рис.253).
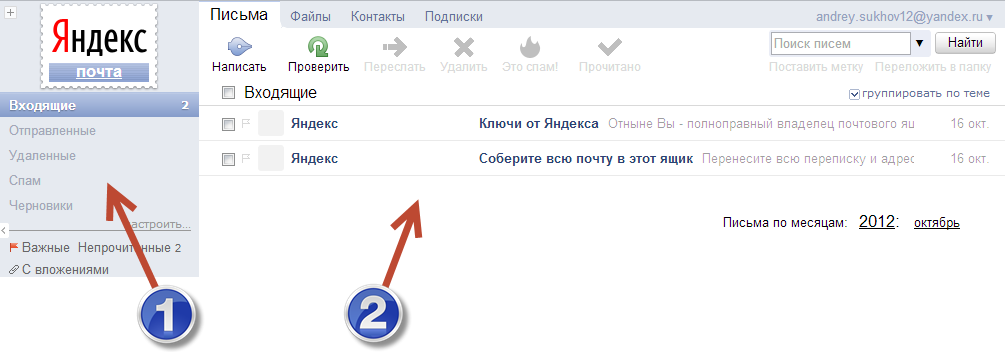 |
| Рис. 253. Почтовый ящик «изнутри» |
Почтовый ящик обычно разделен на две области. В первой отображаются основные папки, в которых размещаются письма (цифра 1, рис.253). Вторая область является рабочей и в ней отображается содержимое папок, выбранных в первой области, или текст открытого письма (как нового, так и полученного, цифра 2, рис.253). Т.е. в чем-то есть схожесть с программой Проводник.
После того, как мы создали ящик на сервисе Яндекс и вошли в него, мы увидим два новых письма. Эти письма от Яндекса с рекомендациями и новостями сервиса. Обратите внимание, что все пришедшие нам письма помещаются в папку Входящие (область, обозначенная цифрой 1, рис.253). Соответственно напротив названия папку выводится число писем, которые в ней сейчас есть. Если в папке есть ранее нами непрочитанные письма, то они помечаются более жирным шрифтом.
Также вы видите, что папка Входящие выделена синим фоном. Это своеобразный курсор, указывающий нам ту папку в области 1 (рис.253), содержимое которой отображается в области 2. Мы видим два письма в области 2, а над ними есть название папки, в которой они находятся. В нашем случае – это папка Входящие (рис. 253).
Итак, разберемся с первой областью почтового ящика.
- В папку Входящие, как мы уже знаем, помещаются все письма, пришедшие на наш адрес.
- В папке Отправленные будут храниться копии писем, которые вы кому-либо отправляли с данного ящика.
- После удаления писем из любой папки области 1 (рис.253), они перемещаются в папку Удаленные. Эта папка является Корзиной нашего почтового ящика и эту папку можно периодически чистить, безвозвратно удаляя письма из нее.
- В папку Спам помещаются некоторые входящие письма. Тему спама мы уже поднимали и о ней подробно поговорим позже. Сейчас лишь скажу, что спам – это письма, которые, как правило, носят рекламный характер или могут содержать вирусы. Практически все почтовые сервисы пытаются бороться с этим явлением и вводят специальные алгоритмы обработки входящей почты, чтобы выявлять и автоматически удалять такие сообщения. К сожалению, эти алгоритмы еще совсем не совершенны и часто принимают за спам нужную нам почту. По этой причине была создана папка Спам. В нее помещаются пришедшие письма, которые Яндекс посчитал спамом. Проверяйте иногда эту папку. В ней могут оказаться письма, спамом не являющиеся. После проверки этой папки вы можете удалить все спам-письма, которые в ней есть.
- Папка Черновики предназначена для хранения неотправленных писем. Если вы написали электронное письмо и не отправили его, то оно будет автоматически помещено в папку Черновики. В дальнейшем вы сможете вернуться к этому письму, откорректировать его, указать адрес электронной почты получателя и отправить письмо.
Мы с вами рассмотрели стандартные папки, которые есть практически в любом ящике электронной почты. Но на большинстве почтовых сервисов есть возможность создавать свои папки. Используя эту возможность, вы можете создать папки для разных писем, т.е. сортировать вашу входящую почту. К тому же многие почтовые сервисы предоставляют возможность по автоматической сортировке писем. Это означает, что вы можете указать в какую папку нужно помещать письмо от конкретного адресата, и при получении письма в автоматическом режиме ваша входящая почта будет сортироваться по папкам вами созданным. Вскоре мы это научимся делать.
Теперь давайте рассмотрим вторую область ящика (цифра 2, рис.253).
В этой области выводится список писем, находящихся в какой-либо папке ящика. В этом списке отображается имя отправителя, тема письма и первые несколько слов самого письма. Для того чтобы открыть пришедшее письмо, нужно просто кликнуть по имени отправителя или по теме письма. Письмо откроется и вы получите доступ к его содержимому (рис.254).
 |
| Рис. 254. Электронное письмо |
Обратите внимание на то, что в первой области напротив папки Входящие изменилась цифра (рис.254). Поскольку мы получили два новых письма и одно открыли, то непрочитанным осталось одно, о чем и свидетельствует цифра «1».
Давайте рассмотрим инструменты, которые доступны нам при работе с почтой. Соответствующие кнопки расположены над открытым электронным письмом (рис.254):
- Написать – позволяет создать новое письмо. Мы можем ввести текст, прикрепить к письму файлы, например, фотографии или текстовый документ, указать адрес получателя и отправить письмо.
- Проверить – позволяет проверить почту. Почта обычно принимается автоматически, но если вы ждете письмо, то можете нажать на эту кнопку и будет произведена проверка на наличие новых писем.
- Ответить – эта кнопка позволяет ответить на полученное письмо. При нажатии на эту кнопку будет создано новое письмо, но адрес получателя будет подставлен автоматически. Также в теле письма сохранится текст письма, на которое вы отвечаете. Это очень удобно и я всегда рекомендую оставлять данный текст, так как он дает возможность быстро просмотреть всю переписку и вам не понадобится искать предыдущие письма от этого адресата, чтобы вспомнить, о чем шла речь в более ранних письмах.
- Переслать – позволяет переслать полученное вами письмо другому адресату. Например, вы получили какое-то сообщение и хотите им поделиться, не изменяя его содержание. Вы просто нажимаете на кнопку Переслать, указываете адрес электронной почты получателя и отправляете. Причем пересылаемое вами письмо могло иметь вложенные файлы, и они тоже будут пересланы другому адресату при использовании этой возможности.
- Удалить – тут все понятно. Открытое нами письмо будет перемещено в папку Удаленные.
- Это спам! – переместит открытое письмо в папку Спам. В дальнейшем все письма от этого адресата будут перемещаться в папку Спам автоматически.
- Не прочитано – снимает отметку о прочтении. Как только вы открыли письмо, то с него сразу же снимается отметка о прочтении. Как мы знаем, не прочитанные письма выделяются жирным шрифтом. Если вы хотите вернуться к этому письму позже, но боитесь про него забыть, то вы можете снять отметку о прочтении, нажав эту кнопку. Открытое письмо снова будет отображаться в папке Входящие как непрочитанное.
Если мы снова перейдем в папку Входящие, то увидим, что с открытое нами письмо было отмечено системой как прочитанное, т.е. шрифт стал обычным, не жирным (рис.255).
 |
| Рис. 255. Список писем в папке Входящие |
Если мы захотим проделать какое-то действие с несколькими письмами, то необходимо выбрать их. Для этого напротив каждого письма необходимо установить галочку в соответствующем чек-боксе (рис.255), далее нужно выбрать необходимое действие (Переслать, Удалить, Это спам!, Прочитано). Для выделения можно использовать готовые инструменты. Так под панелью инструментов есть две функции – Снять выделение и Выбрать все письма в этой папке. Думаю, что действие этих функций понятно из их названия.
