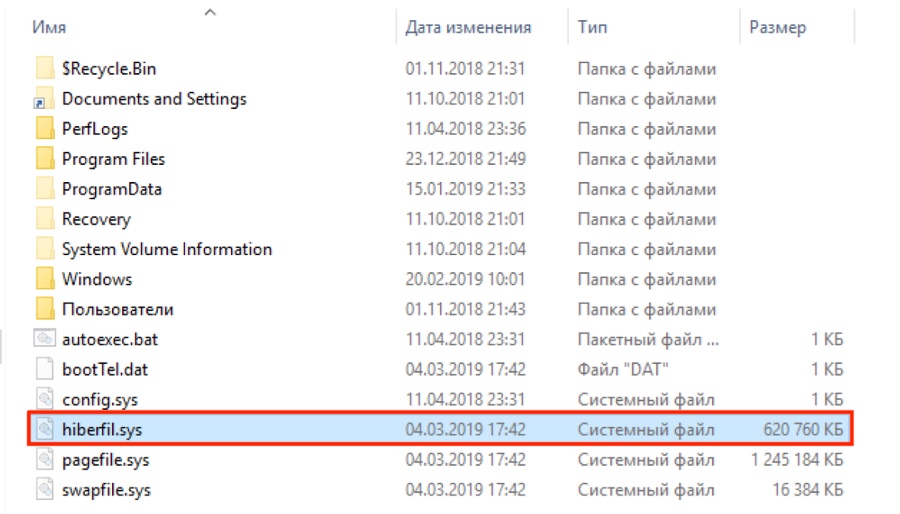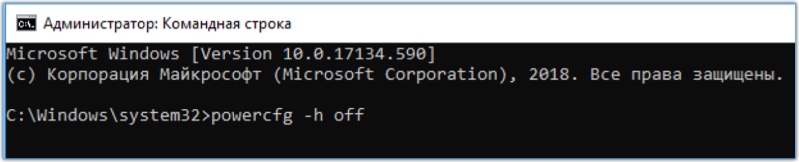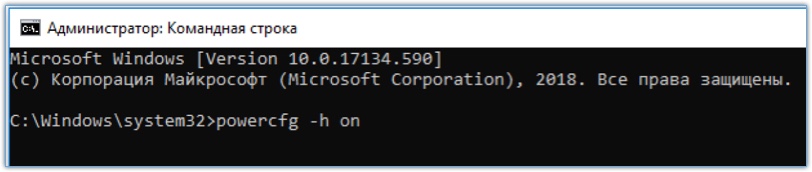Видео #23. Гибернация
Продолжаем разговор о настройках Windows 10 и в сейчас речь пойдет о такой функциях, как гибернация и точки восстановления. Очень часто обе эти функции рекомендуют отключать и давайте разберемся, стоит это делать или все же нет.
Во-первых, гибернация. Термином этим обозначается один из режимов энергосбережения компьютера. Всего есть два режима энергосбережения — спящий и гибернация. Эти режимы наиболее актуальны для портативных устройств, например, ноутбуков и планшетов, так как позволяют по-минимуму расходовать заряд аккумулятора устройства в момент его простоя. Например, обычно ноутбук переходит в спящий режим в момент закрытия его крышки. Также можно настроить, какой из режимом энергосбережения будет использоваться при данном действии.
Хоть и реже, но режимы энергосбережения применяют и в обычных компьютерах.
В чем же отличие спящего режима и гибернации?
Например, при закрытии крышки ноутбука он переходит в спящий режим. При этом операционная система отключает большую часть устройств компьютера, переводя в режим минимального потребления энергии лишь те устройства, которые обеспечивают минимально необходимую функциональность, то есть обеспечивают сохранность данных пользователя. Ведь на ноутбуке могли быть запущены программы и пользователь мог работать с какими-то документами. Все эти данных находятся в энергозависимой оперативной памяти и если снять с нее питание, то они будут утеряны.
В результате компьютер расходует минимум энергии, но при его включении, например, при открытии крышки ноутбука, его работоспособность будет восстановлена за доли секунды и вы практически мгновенно увидите на экране те программы и документы, с которыми работали до этого.
В отличии от спящего режима в режиме гибернации вся находящаяся в оперативной памяти информация записывается в специальный файл на жесткий диск компьютера. После этого компьютер выключается.
Соответственно, с точки зрения энергопотребления, режим гибернации более эффективен. После включения компьютера содержимое оперативной памяти восстанавливается из ранее сохраненного файла и вы увидите на экране те же программы и файлы, что и перед переводом компьютера в режим гибернации. Но выход компьютера из режима гибернации будет несколько медленнее, чем из спящего режима.
Если речь идет об обычном настольном компьютере, то режим гибернации, с моей точки зрения, более предпочтителен. Мало у кого компьютер подключен к источнику бесперебойного питания, а значит скачок напряжения или временное отключение электричества могут спровоцировать перезагрузку компьютера, что приведет к очистке оперативной памяти, а значит к потере того состояния операционной системы и запущенных программ, которые были перед «засыпанием» компьютера. Если же спящий режим используется на ноутбуке, то подобная ситуация маловероятна и спящий режим здесь более удобен, так как ноутбук будет переведен в рабочий режим за доли секунды.
В режиме гибернации есть также свой минус — это файл, который сохраняется при переходе компьютера в этот режим энергосбережения. Этот файл называется hiberfil.sys, он находится на системном диске и является скрытом.
Основная проблема заключается в том, что в этот файл выгружается все содержимое оперативной памяти, а значит его размер может быть весьма внушительным. Если на системном диске немного места, а гибернация для вас не особо важна, то имеет смысл совсем от нее отказаться, а сам файл удалить.
Как отключить (включить) гибернацию
Отключить гибернацию можно несколькими способами, например, через командную строку. Давайте именно так и поступим.
Запустим командную строку от имени администратора и введем команду: powercfg –h off
powercfg — эта команда предназначена для управления параметрами электропитания, а ключ -h отвечает за гибернацию. Соответственно, следующий ключ off отключает данную функцию.
Гибернация будет отключена и исчезнет файл hiberfil.sys с системного диска.
Если же в дальнейшем вам потребуется включить режим гибернации, то нужно будет ввести такую же команду, но с параметром on (включить):
И есть еще один момент, который напрямую связан с режимом гибернации, но о котором мало кто знает.
Быстрый запуск
В Windows 10 есть так называемый быстрый запуск — это функция, которая позволят быстрее загрузить компьютер после его выключения. То есть данная функция ориентирована на тех пользователей, которые предпочитают выключать компьютер, а не переводить его в спящий режим или режим гибернации. При активированном быстром запуске пользователь после включения компьютера быстрее увидит рабочий стол и сможет приступить к работе.
Технология быстрого запуска основана на гибернации, то есть при выключении компьютера операционная система сохраняет свои ключевые параметры в файл гибернации hiberfil.sys и при последующей включении компьютера Windows стартует не с нуля, а часть сохраненных данных снова загружаются в оперативную память, что несколько ускоряет процесс загрузки.
Если вы не пользуетесь энергосберегающими режимами, например, гибернацией и предпочитаете выключать компьютер после каждой рабочей сессии, то все равно стоит подумать о необходимости полного отключения гибернации ранее описанным способом. Дело в том, что при отключении гибернации будет отключен и режим быстрого запуска. Все же быстрая загрузка компьютера — это приятный момент и отказываться от него нет особого смысла.
Как я уже упомянул, и при входе в гибернацию, и при выключении компьютера данные сохраняются в файле hiberfil.sys, однако объем этих данных в двух случаях будет отличается. Обычно объем файла гибернации равен 70-80% объема оперативной памяти, но его размер может изменяться, так как он напрямую зависит от количества запущенных на компьютере задач. Если же речь идет о быстром запуске, то размер файла будет зависеть не от оперативной памяти, а от сохраняемых системой параметров.
Как уменьшить файл hiberfil.sys
Итак, если вы не пользуетесь гибернацией, но хотите сохранить функцию быстрого запуска, то файл hiberfil.sys можно уменьшить. При этом нам не нужно высчитывать необходимые для него мегабайты. Дело в том, что у гибернации есть два режима — полный (full) и сокращенный (reduced).
Как вы понимаете, мы можем просто включить сокращенный режим и сделаем это снова через командную строку: powercfg /h /type reduced
Для перехода к полному режиму в команде заменяем reduced на full:
Итак, мы разобрались с гибернацией, но есть еще одна тема большая тема — точки восстановления. О них я уже подробно рассказывал в одной из заметок — «Точки восстановления: как откатить Windows»
Многие инструкции по оптимизации Windows рекомендуют отключать точки восстановления. Ну а стоит это делать или нет предстоит решать вам, после изучения этой статьи.