Урок #19. Настройка оборудования в Linux
В секции Центра управления Linux, которая называется «Оборудование», собраны настройки отвечающие за работу отдельных устройств компьютера, а также информация о них.

В этой заметке речь пойдет именно об этой секции и мы рассмотрим все ее модули.
Модуль «О системе» выводит информацию об основных параметрах компьютера и установленной операционной системе. Это информационный модуль и изменить что-то тут нельзя.

Следующий модуль — «Дисплей», позволяет настроить разрешение экрана, выбрав его из списка. Если при работе на компьютере используется более одного монитора, то станут активны дополнительные настройки, позволяющие произвести настройку каждого монитора и их совместную работу.

Модуль «Клавиатура» позволяет произвести настройки ввода данных. Так можно указать интервал времени нажатия клавиши, по истечении которого система будет считать, что клавиша нажата повторно. То есть если вы удерживаете клавишу нажатой, то через этот интервал времени вновь появится символ, закрепленный за этой клавишей. Все это можно сразу же опробовать в специальном поле — «строка для примера».

Также на этой вкладке можно изменить скорость мерцания текстового курсора и опять же результат можно увидеть в строке для примера.
Следующая вкладка этого модуля позволяет настроить так называемые горячие клавиши, то есть за определенными часто вами востребованными действиями можно закрепить некоторое сочетание клавиш и далее вы сможете проделывать это действие с помощью клавиатуры одновременным нажатием указанных клавиш.

Для удобства поиска нужного действия все они разбиты на категории. За некоторыми действиями уже закреплены горячие клавиши и о нескольких из них я уже упоминал в предыдущих видео. При желании вы можете эти сочетания изменить. Так, например, для переключения между рабочими областями используются сочетания Ctrl+Alt+Стрелка влево/стрелка вправо. Если вам такое сочетание кажется неудобным, то измените его.
Я не буду останавливаться подробно на этом разделе, так как действий тут достаточно много и вы самостоятельно их можете просмотреть и при необходимости назначить сочетание или изменить его.
Последняя вкладка данного модуля позволяет задать раскладку клавиатуры. Здесь вы можете добавить дополнительный язык ввода при такой необходимости, а также изменить сочетание клавиш, которые переключают раскладку клавиатуры (то есть язык ввода). По умолчанию это Alt+Shift и нажимая это сочетание вы будете переключаться между раскладками, установленными в системе, но если вы добавите еще один язык, то это сочетание нужно будет указать в Параметрах.

Давайте добавим еще одну раскладку, например, чешскую.

Как эта раскладка будет выглядеть можно посмотреть, нажав на кнопку «Предпросмотр».

Теперь перейдем в Параметры. Настройки, собранные здесь, очень многообразны и позволяют изменить действия, закрепленные по умолчанию за определенными клавишами.

Зайдем в подраздел «Переключение на другую раскладку», который уже выделен жирным. Здесь мы с вами можем указать общее сочетание, для переключения всех установленных раскладок в системе и тогда при нажатии этих клавиш раскладки будут переключаться как бы по кругу, а также мы можем указать отдельные клавиши для разных языков и тогда вам не нужно будет каждый раз проверять какой язык выбран в системе, так как указанное сочетание клавиш будет однозначно переключать на конкретный язык.

В общем, поэкспериментируйте с настройками и не бойтесь что-то испортить, так как тут есть волшебная кнопка «Восстановить параметры по умолчанию», которая все проделанные вами настройки сбросит.

Следующий модуль — «Мышь и сенсорная панель». На вкладке «Мышь» можно настроить параметры мыши и сразу же их опробовать в действии.

Здесь можно «переделать» мышь для левши, то есть поменять действие кнопок местами. Также есть интересная функция, которая позволяет при нажатии клавиши Ctrl подсветить указатель мыши, чтобы было легко его найти на экране. Далее мы можем изменить размер указателя мыши, а также ускорение и скорость его перемещения по экрану, то есть чувствительность мыши к движению руки. При желании можно изменить и скорость двойного щелчка мыши.
Вкладка «Сенсорная панель» предназначена для настройки тачпада ноутбука. Не вижу особого смысла здесь что-то изменять, хотя попробуйте переключить режим прокрутки в «Прокрутка двумя пальцами», возможно такой режим прокрутки информации в окнах при работе на ноутбуке без мыши будет вам удобен.

Следующий модуль — «Звук». Здесь мы с вами можем проверить наличие звука, воспроизводимого определенным устройством. Так в компьютере может быть несколько звуковых карт или выходов. Выбрав из списка интересующий, нажимаем на кнопку «Проверить звук» и проверяем.

На вкладке «Вход» мы можем управлять микрофонами, подключенными к компьютеру:
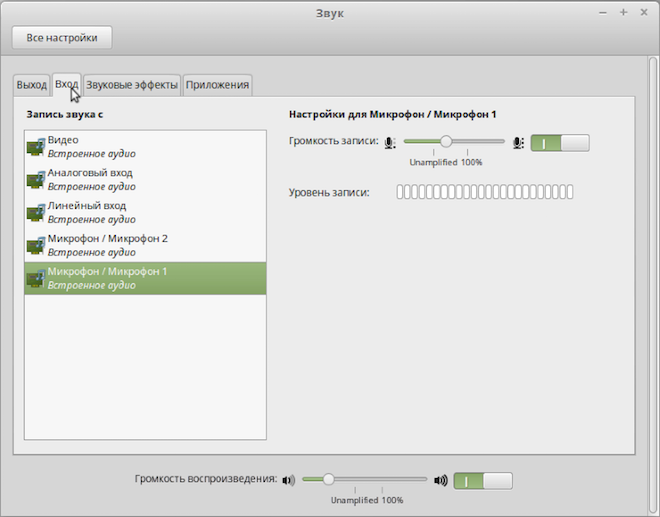
А на вкладке «Звуковые эффекты» присвоить звук определенному событию в системе.

По умолчанию за некоторыми событиями уже закреплены звуки, которые можно поменять на произвольные, выбрав файл со звуком на компьютере.
На вкладке «Приложения» будут отображаться все программы, которые в настоящее время воспроизводят или записывают звук. Например, если я сейчас запущу стандартный плеер, то он отобразиться в списке приложений.

Следующий модуль, который мы рассмотрим, отвечает за управление электропитанием.

Здесь мы можем получить информацию о заряде батареи ноутбука, а также настроить параметры энергопотребления, то есть через какой временной интервал бездействия компьютера отключать монитор, когда переводить компьютер в спящий режим и что делать, когда батарея разрядится до критического уровня. Думаю, что пояснять тут что-то нет никакого смысла и каждый сам для себя выберет необходимые параметры. Я же использую настройки по умолчанию.
Ну и в заключении несколько слов о модулях, с которыми мне сталкиваться не приходилось. И дело тут в том, что я либо не пользуюсь подобным оборудованием, либо Линукс автоматически все настраивает сам и моего вмешательства не требуется.
Начну с оборудования, которым не пользуюсь — Bluetooth и Графический планшет.

Настройки станут активными при включении этих устройств. Что и как тут можно настроить я сказать не могу, поэтому при необходимости вам придется разбираться самостоятельно.
«Принтеры» — модуль позволяет подключить принтер. Обычно система сама все делает, но если вдруг что-то пошло не так, то стоит подключить принтер к компьютеру, включить его и далее добавить принтер в ручную, нажав на соответствующую кнопку.

Далее выбрать принтер из списка и пройти процесс установки его на компьютер нажав кнопку «Вперед». У меня к компьютеру сейчас принтер не подключен, поэтому в списке фигурирует только возможность подключения сетевого принтера.

Следующий модуль «Цвет» позволяет откалибровать цвета монитора и принтера. Об этой настройке также ничего сказать не могу, так как никогда ею не пользовался ни в Windows, ни в Linux.

Ну и последний модуль секции «Оборудования» называется «Подключения». С его помощью можно настроить сетевые подключения, что в подавляющем большинстве случаев применительно к домашнему компьютеру будет означать настройку подключения к интернету.

У меня еще ни разу не возникало проблем с подключением Линукс к интернету и проделывал я это обычно еще на стадии установки операционной системы. Но если для подключения к интернету необходимо произвести дополнительные настройки, то делается это именно здесь. Какие именно настройки необходимо произвести нужно выяснять у вашего провайдера, то есть компании, которая предоставляет вам выход в интернет. Обычно они указываются в договоре или инструкции по подключению.
Здесь будут перечислены все возможные варианты подключения вашего компьютера к сети, например, подключение через кабель и через беспроводную сеть Wi-Fi. Вы выбираете тот способ подключения, который хотите использовать и переходите к его настройкам. Выбираете нужный раздел, которые будет указан в инструкции, и действуете в соответствии с ней.

Досконально разбирать данный модуль настроек нет никакого смысла, так как в каждом конкретном случае могут быть свои нюансы подключения. Если у вас возникли проблемы с подключением к интернету, то лучше обратиться за помощью в службу поддержки вашего провайдера.
На этом у меня все и в следующем видео мы закончим рассматривать Центр управления Linux Mint и рассмотрим секцию «Администрирование».

